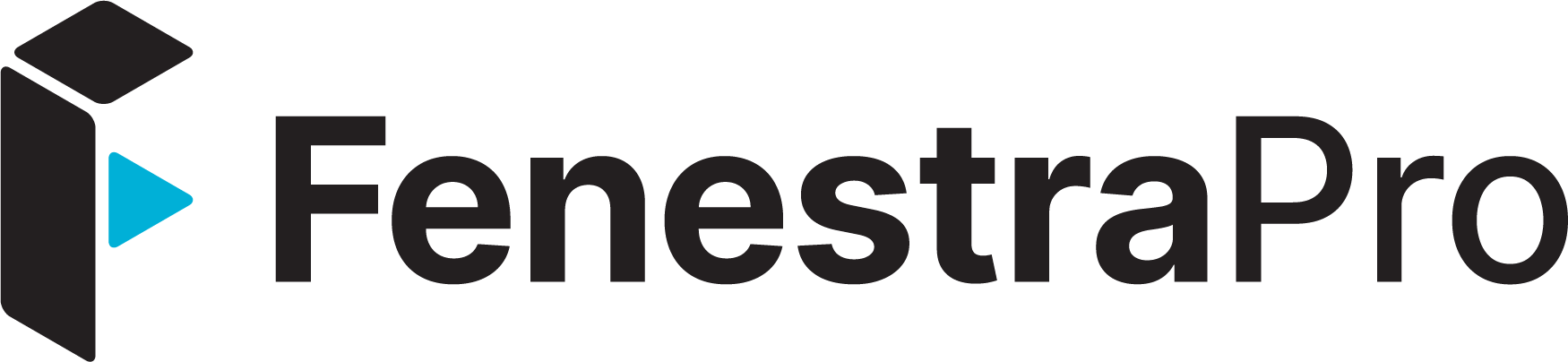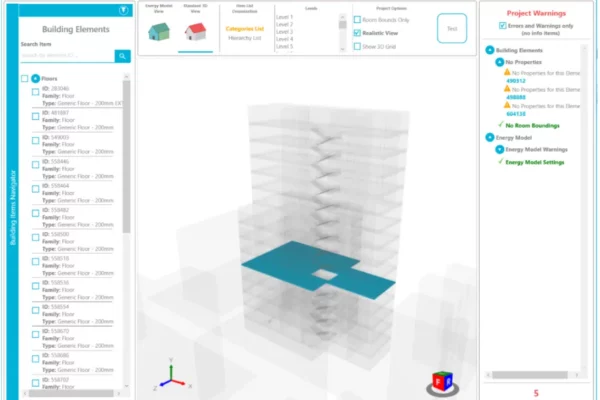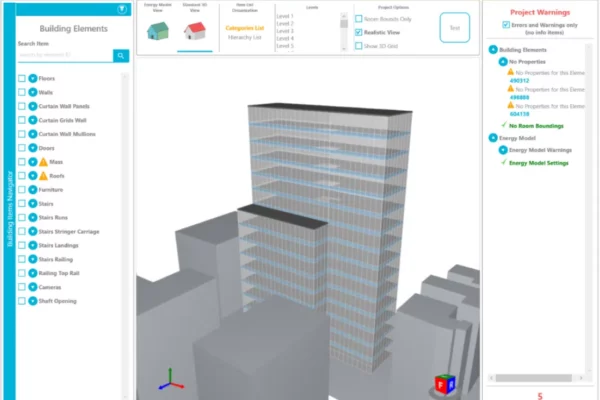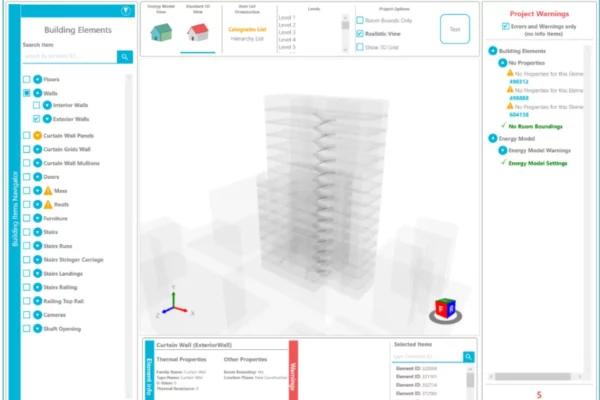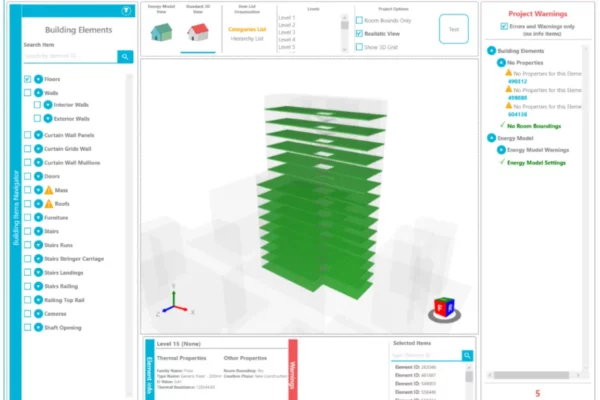Introduction
The Diagnostic Tool within FenestraPro provides diagnostic information on a Revit model before analysis even begins, highlighting any issues which may interfere with a successful analysis. Our how-to guide below will instruct users on how to identify energy modelling issues in Revit to streamline the design process and minimize time spent on calculations.
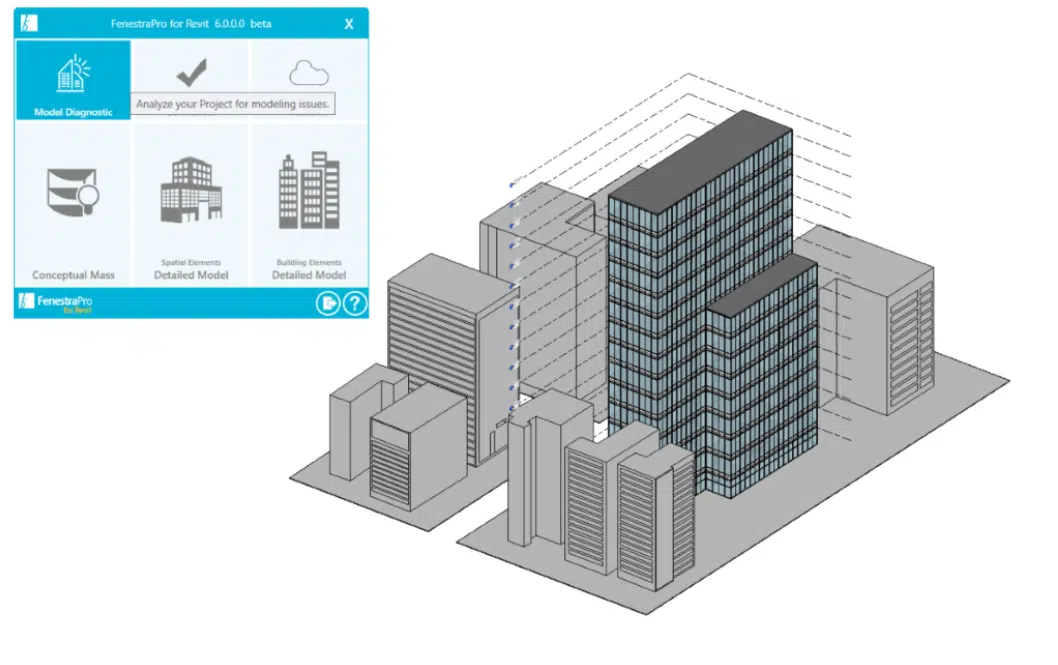
Step 1: Select an option in the Checking Tool
Options include conceptual mass, spatial elements, rooms and spaces, or building element.s Options may appear differently in the drop-down list.
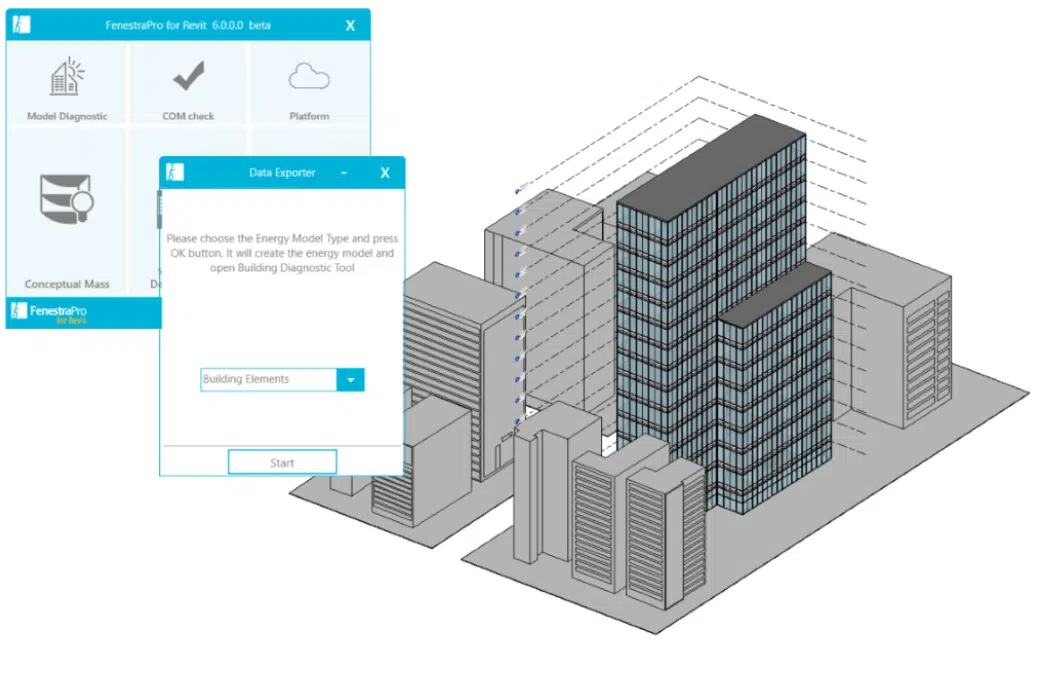
Step 2: Click Test once the viewer is loaded in 3D view.
A list will appear in the panel on the right–hand side under the headings Building Elements and Energy Model. Any issues that require attention will be listed here. Use these lists as a guide as some issues may not be critical, and items will reduce as issues are fixed.
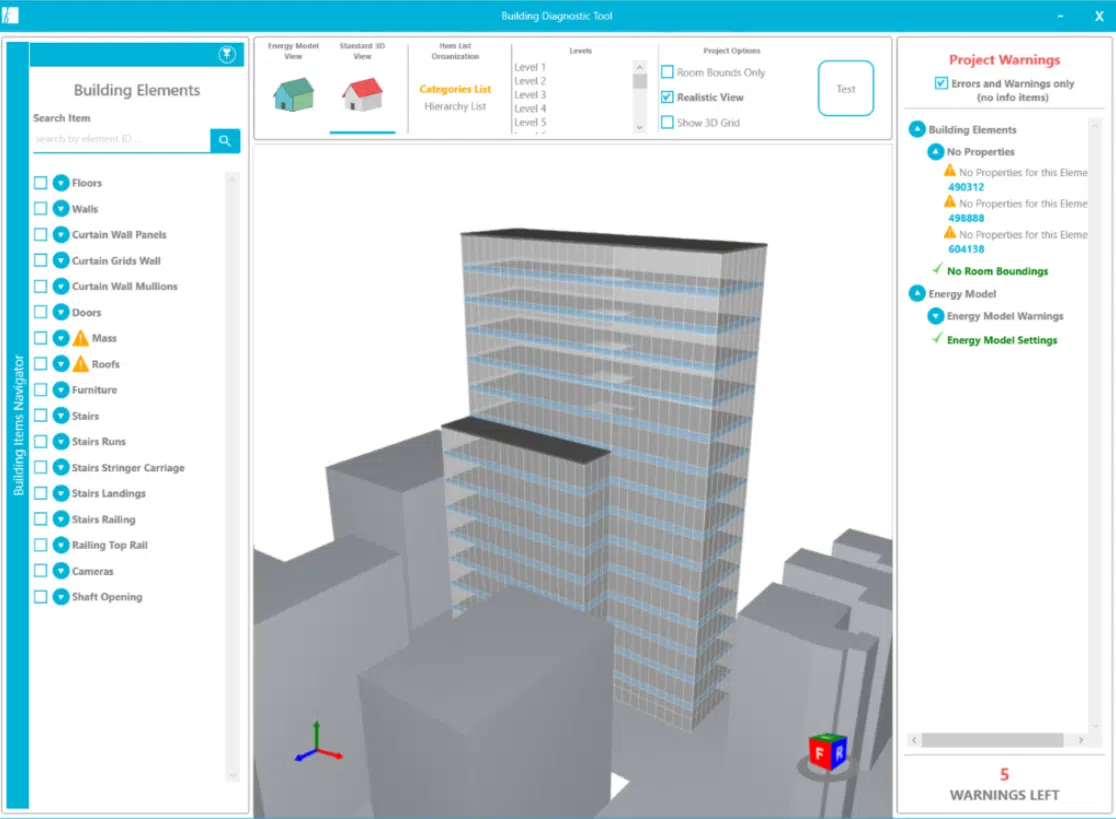
Step 3: Reload the Model Diagnostic Tool
After you have fixed any identified issues, reload the Model Diagnostic tool. In the left-side panel, items can be selected and will display in the viewer. Information on revit families, thermal properties, family names, family types, and room bounding status can be found in the lower panel.
On the top menu, room-bounding elements may only be displayed. This will reveal if walls, floors or roofs are not room bounding. It may be correct or intended that some elements are not room bounding and so the user should make decisions on whether these notifications need attention or are as expected.
Step 4: Toggle the list between categories and hierarchy.
Categories display typical element types in the model. Hierarchy displays a more technical list matching Revit’s tree list logic and object styles and is useful for finding specific elements.
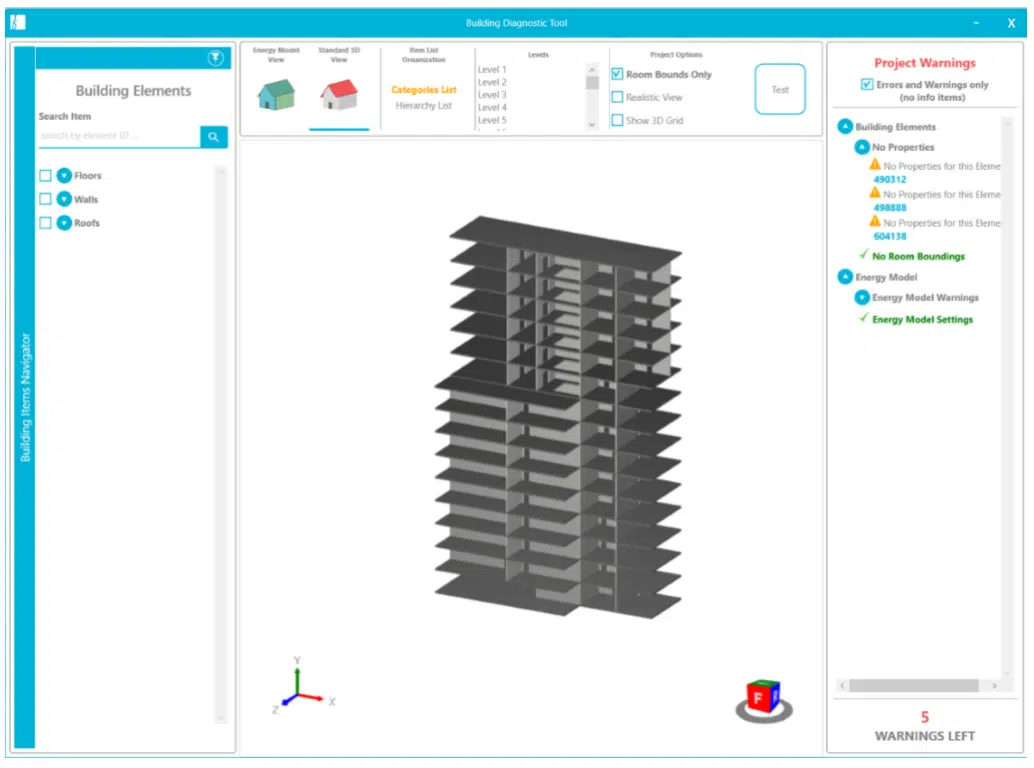
Step 5: Check for project warnings
Revit ID numbers are also listed and may be searched by inputting a value on the left–hand panel ‘Building Elements’. Project warnings on the right–hand panel also includes the Revit element ID. This may be useful for finding the element in the model to resolve any issue.
Note: It is important that internal walls have Internal function and external walls have an external function in Revit. Walls with an External function are included in the Energy analysis. Floors similarly should have correct functions (ground floors should have an external function). Roof elements will always have an external function and this parameter is not editable in Revit.
More Information About The Viewer
The model may be orbited in the viewer by using the right mouse button. Shift + right mouse button allows panning in the viewer. The scroll wheel on your mouse may be used to zoom in/out.